Thanh Taskbar Là Gì? Tùy Biến Thanh Công Cụ Hiệu Quả Hơn
Bạn đã bao giờ tự hỏi thanh công cụ quen thuộc nằm gọn gàng phía dưới màn hình Windows của mình có tên gọi là gì và nó có những “bí mật” gì thú vị chưa? Hãy cùng chúng tôi khám phá thanh Taskbar – một công cụ tuy nhỏ bé nhưng lại vô cùng hữu ích, giúp bạn thao tác trên máy tính dễ dàng và hiệu quả hơn.
Taskbar là gì? Tại sao nó lại quan trọng?

Thanh Taskbar, hay còn gọi là thanh tác vụ, là nơi tập trung những biểu tượng của các chương trình đang chạy, các ứng dụng được ghim, cũng như hiển thị các thông tin hệ thống quan trọng như thời gian, ngày tháng, dung lượng pin,…
Từ thời Windows XP, Win 7 cho đến Win 10, thanh Taskbar luôn hiện diện với vị trí quen thuộc là phía dưới màn hình, mang đến cho người dùng sự tiện lợi và khả năng truy cập nhanh chóng vào các ứng dụng và thông tin cần thiết.
Tùy biến Taskbar – Biến hóa thanh công cụ theo phong cách của bạn
Giống như việc bạn trang trí cho ngôi nhà của mình, bạn hoàn toàn có thể “cá nhân hóa” thanh Taskbar để phù hợp với sở thích và thói quen sử dụng của bản thân.
Thay đổi vị trí – Đặt Taskbar ở bất kỳ đâu bạn muốn
Bạn muốn “đổi gió” cho giao diện máy tính thêm phần mới lạ? Hãy thử di chuyển thanh Taskbar sang bên trái, bên phải, hoặc thậm chí là lên trên cùng của màn hình.
Cách 1: Kéo thả trực tiếp
- Click chuột phải vào thanh Taskbar.
- Bỏ dấu tích tại dòng “Lock the taskbar” để mở khóa.
- Giữ chuột trái và kéo thanh Taskbar đến vị trí mong muốn.
- Click chuột phải vào thanh Taskbar và chọn “Lock the taskbar” để khóa lại.
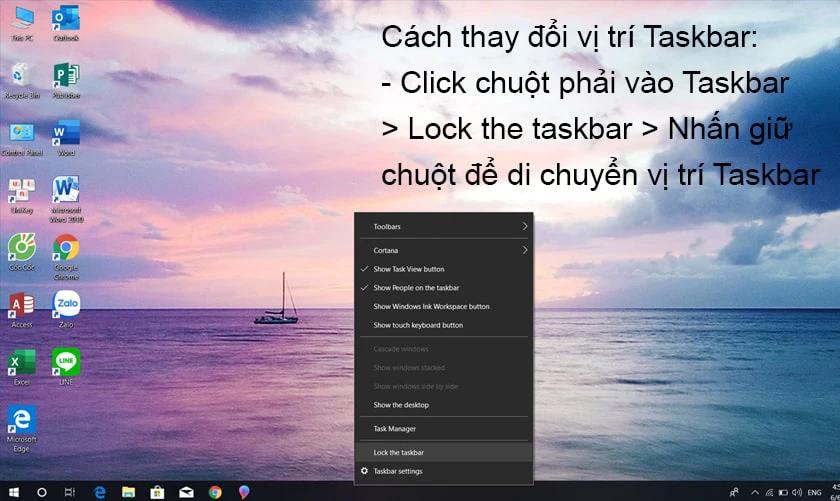
Cách 2: Sử dụng Taskbar Settings
- Click chuột phải vào Taskbar và chọn “Taskbar Settings”.
- Tại mục “Taskbar location on screen”, chọn vị trí bạn muốn chuyển đến (Bottom, Left, Right, Top).
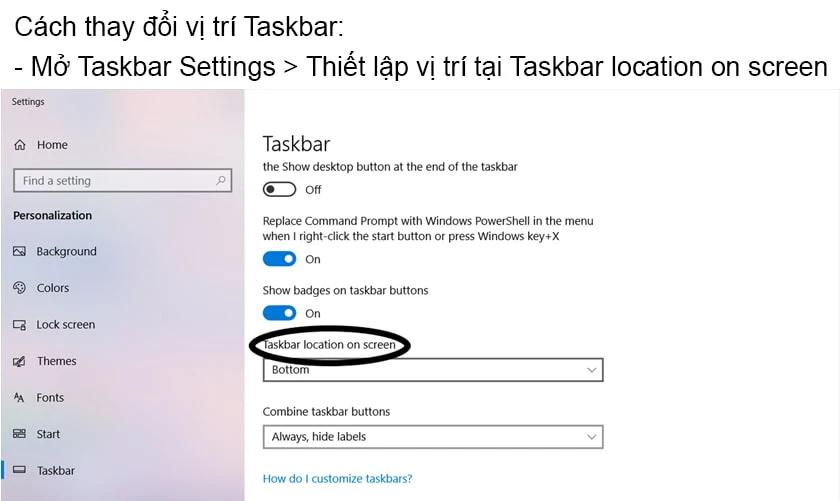
Thay đổi kích thước – Nới rộng không gian làm việc
Nếu bạn cảm thấy thanh Taskbar chiếm quá nhiều diện tích màn hình, hãy thử điều chỉnh kích thước của nó để có thêm không gian làm việc thoải mái hơn.
- Click chuột phải vào vùng trống trên Taskbar.
- Bỏ dấu tích “Lock the taskbar”.
- Đặt con trỏ chuột vào cạnh trên của thanh Taskbar cho đến khi xuất hiện mũi tên hai đầu.
- Giữ chuột trái và kéo lên trên để tăng chiều cao của thanh Taskbar.
- Click chuột phải vào thanh Taskbar và chọn “Lock the taskbar”.
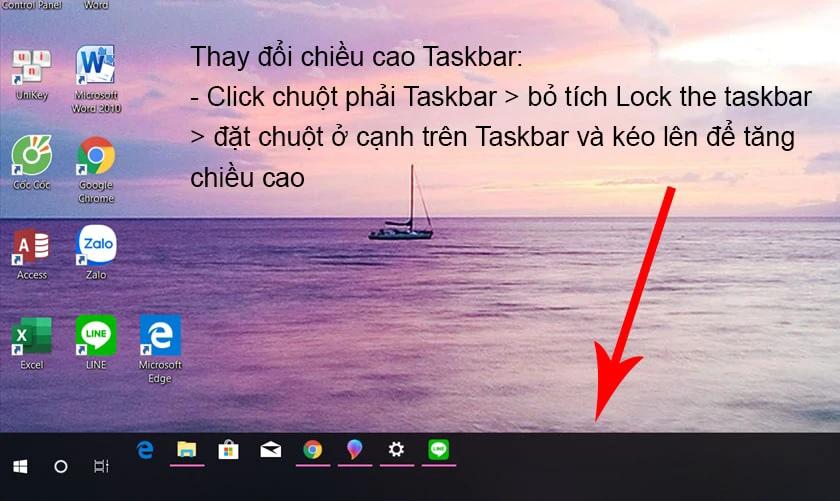
Ghim và bỏ ghim ứng dụng – Nâng cao hiệu suất làm việc
Việc ghim các ứng dụng thường xuyên sử dụng lên thanh Taskbar sẽ giúp bạn truy cập chúng nhanh chóng và thuận tiện hơn rất nhiều.
Cách ghim ứng dụng:
- Cách 1: Kéo biểu tượng ứng dụng từ màn hình Desktop hoặc Menu Start vào thanh Taskbar.
- Cách 2: Click chuột phải vào biểu tượng ứng dụng đang chạy trên Taskbar và chọn “Pin to taskbar”.
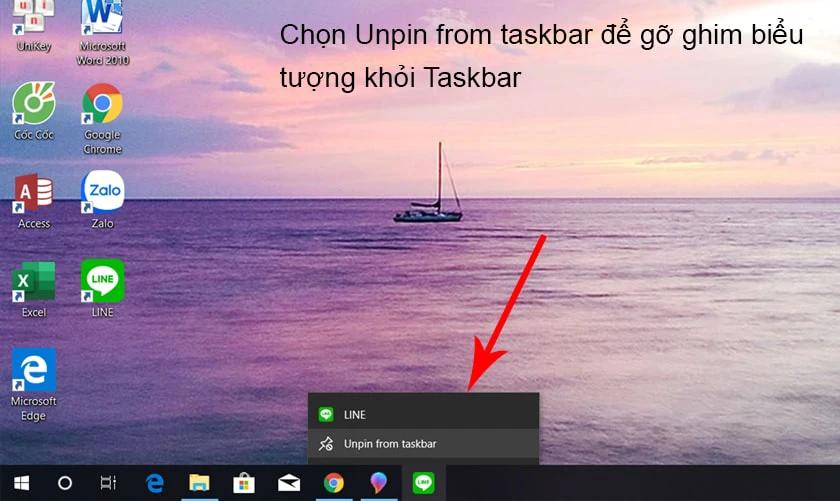
Cách bỏ ghim ứng dụng:
Click chuột phải vào biểu tượng ứng dụng trên Taskbar và chọn “Unpin from taskbar”.
Ẩn/hiện thanh Taskbar – Tối ưu hóa không gian hiển thị
Bạn muốn tận dụng tối đa diện tích màn hình để làm việc hoặc giải trí? Hãy thử ẩn thanh Taskbar đi, bạn chỉ cần di chuột đến vị trí của nó là thanh Taskbar sẽ tự động hiện ra.
Cách ẩn thanh Taskbar:
- Click chuột phải vào thanh Taskbar và chọn “Taskbar Settings”.
- Kéo “ON” ở dòng “Automatically hide the taskbar in desktop mode”.
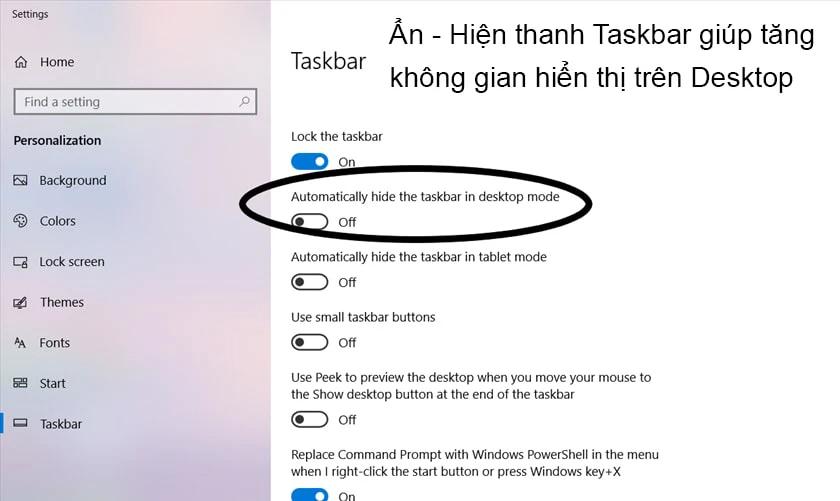
Cách hiện thanh Taskbar:
Di chuyển con trỏ chuột đến vị trí thanh Taskbar, nó sẽ tự động hiện ra. Để tắt chế độ tự động ẩn, bạn thực hiện lại các bước trên và kéo “OFF” ở dòng “Automatically hide the taskbar in desktop mode”.
Khôi phục biểu tượng hệ thống – Cá nhân hóa khu vực thông báo
Bạn muốn tùy chỉnh các biểu tượng hệ thống như Bluetooth, Power, Volume,… xuất hiện trên thanh Taskbar?
- Click chuột phải vào thanh Taskbar và chọn “Taskbar Settings”.
- Chọn “Notification Area” -> “Turn system icons on or off”.
- Lựa chọn hiển thị hoặc ẩn các biểu tượng hệ thống theo ý muốn.
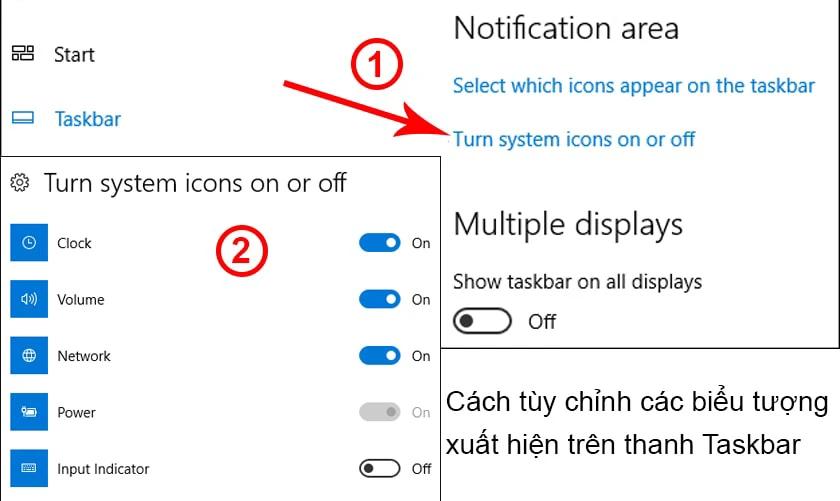
Thay đổi màu sắc – Thêm màu sắc cho thanh Taskbar
Hãy “hô biến” thanh Taskbar nhàm chán trở nên sinh động và phù hợp với phong cách của bạn bằng cách thay đổi màu sắc cho nó.
- Click chuột phải vào Taskbar và chọn “Taskbar Settings”.
- Chọn mục “Colors” ở cửa sổ bên trái.
- Lựa chọn màu sắc bạn yêu thích.
- Tích vào ô “Start, taskbar, and action centers” trong mục “Show accent color on the following surfaces” để áp dụng màu sắc cho Taskbar.
- Để tạo hiệu ứng trong suốt, bạn có thể bật “ON” ở phần “Transparency effects”.
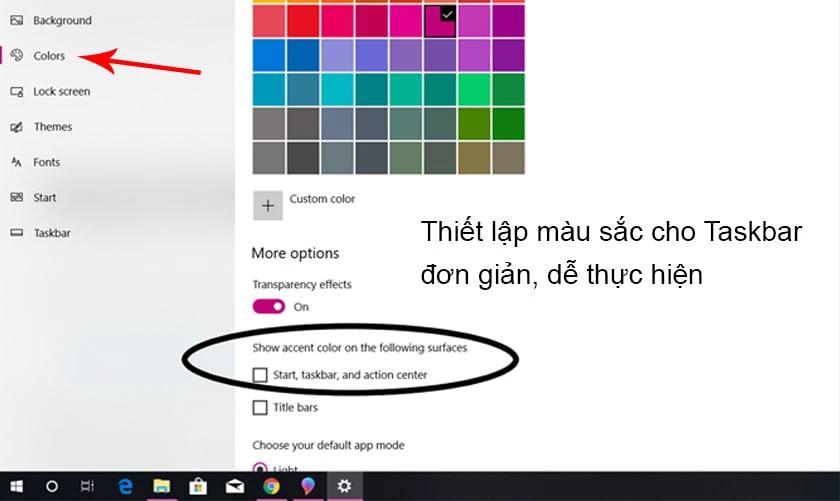
Lưu ý: Đối với Windows 7, bạn có thể điều chỉnh độ trong suốt của thanh Taskbar bằng cách:
- Click chuột phải trên màn hình Desktop.
- Chọn “Personalize”.
- Chọn “Desktop Background”.
- Chọn “Windows Color”.
- Kéo thanh “Color Intensity” để thiết lập độ trong suốt mong muốn.
Lời kết
Thanh Taskbar tuy nhỏ bé nhưng lại đóng vai trò quan trọng trong việc nâng cao hiệu quả và trải nghiệm người dùng trên hệ điều hành Windows. Hy vọng bài viết đã giúp bạn hiểu rõ hơn về thanh Taskbar và cách tùy biến nó theo ý muốn. Hãy bắt tay vào khám phá và biến hóa thanh công cụ quen thuộc này theo phong cách riêng của bạn nhé!
Xin chào, tôi là Văn Thuật, một chuyên gia trong lĩnh vực điện tử và máy tính với hơn 15 năm kinh nghiệm. Tôi đam mê nghiên cứu và chia sẻ kiến thức công nghệ nhằm giúp cộng đồng tiếp cận những giải pháp tiên tiến và thực tiễn nhất. About me!
Bài viết cùng chủ đề:
-
10 Lỗi Màn Hình Laptop Phổ Biến Và Cách Khắc Phục
-
Top 12 Phần Mềm Diệt Virus Tốt Nhất Trên Hệ Điều Hành Windows
-
Bí Kíp Trải Nghiệm Âm Thanh Tuyệt Vời Nhất Từ Airpods
-
Hướng Dẫn Cách Tắt Tường Lửa Trong Win 11
-
Tầm Quan Trọng Của Cập Nhật Driver Cho Máy Tính Win 10
-
Một Số Tổ Hợp Phím Tắt Giúp Nâng Cao Hiệu Quả Công Việc
-
Cách Sao Lưu Và Khôi Phục Dữ Liệu Trên Win 7 Đơn Giản
-
MacOS Hay Windows Mới Là Lựa Chọn Hoàn Hảo Cho Bạn?
-
Nguyên Nhân Và Cách Khắc Phục Lỗi Màn Hình Máy Tính Bị Đen
-
Cách Cài Đặt Phần Mềm Bảng Tương Tác myViewBoard Chi Tiết
-
Hướng Dẫn Chi Tiết Cách Phân Vùng Ổ Cứng Trên Win 11 Và 10
-
Khám Phá 27 Lệnh Run CMD Thông Dụng
-
Hô Biến Giao Diện Máy Tính Từ Đơn Điệu Trở Nên Độc Đáo
-
Phương Pháp Kiểm Tra Ổ Cứng Nhanh Và Chính Xác Nhất
-
Top 13 Cách Tìm Bài Hát Qua Giai Điệu Chính Xác Nhất
-
Tổng Hợp 5 Thiết Đặt Chính Sách Mới Để Kiểm Soát Quyền Riêng Tư
















