Tầm Quan Trọng Của Cập Nhật Driver Cho Máy Tính Win 10
Bạn có muốn chiếc máy tính Windows 10 của mình hoạt động như một cỗ máy được bôi trơn hoàn hảo, mượt mà và hiệu quả? Bí mật nằm ở việc cập nhật driver thường xuyên đấy!
Trong bài viết này, hãy cùng Điện Tử Máy Tính khám phá thế giới driver, tìm hiểu lý do tại sao việc cập nhật driver lại quan trọng đến vậy và những phương pháp đơn giản nhất để bạn tự tin thực hiện ngay tại nhà!
Driver Là Gì? Tại Sao Cần Cập Nhật Driver?
Hãy tưởng tượng driver như một “phiên dịch viên” tài năng, giúp hệ điều hành Windows 10 của bạn hiểu và giao tiếp với các phần cứng máy tính như card màn hình, máy in, loa,… Nhờ có driver, mọi thứ mới hoạt động trơn tru và phát huy hết công suất.
Vậy tại sao cần cập nhật driver? Câu trả lời rất đơn giản:
- Nâng Cao Hiệu Suất: Driver mới thường được tối ưu hóa, giúp phần cứng hoạt động hiệu quả hơn, giảm thiểu tình trạng giật lag, tăng tốc độ xử lý.
- Khắc Phục Lỗi Phần Mềm: Driver mới giúp vá lỗi, giải quyết xung đột phần mềm và nâng cao tính bảo mật cho hệ thống.
- Tương Thích Tối Ưu: Driver mới đảm bảo máy tính tương thích với các phần mềm, ứng dụng và phần cứng mới nhất.
Cách Kiểm Tra Phiên Bản Driver Hiện Tại
Trước khi bắt tay vào cập nhật, hãy chắc chắn bạn biết phiên bản driver hiện tại của mình. Dưới đây là cách kiểm tra đơn giản với Device Manager:
- Nhấn tổ hợp phím Windows + X và chọn Device Manager.
- Tìm đến thiết bị bạn muốn kiểm tra driver (ví dụ: card màn hình nằm trong mục Display adapters).
- Click chuột phải vào thiết bị và chọn Properties.
- Trong tab Driver, bạn sẽ thấy thông tin về phiên bản, nhà sản xuất và ngày phát hành của driver.

Hướng Dẫn Cập Nhật Driver Cho Windows 10
1. Cập Nhật Driver Thông Qua Windows Update
Windows Update không chỉ cập nhật hệ điều hành mà còn giúp bạn cập nhật driver một cách tự động:
- Nhấn Windows + S, gõ “windows update” và chọn Windows Update settings.
- Click Check for updates.
- Nếu có driver mới, hệ thống sẽ tự động tải về và cài đặt.
- Khởi động lại máy tính để hoàn tất quá trình.
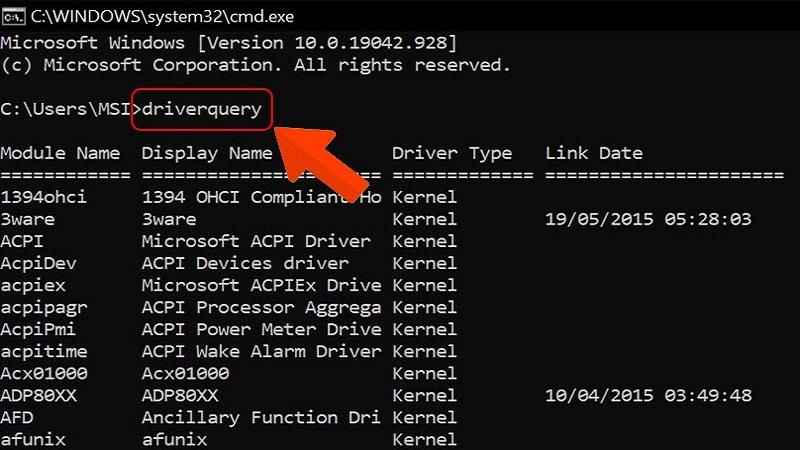
2. Cập Nhật Driver Thủ Công Qua Device Manager
Nếu muốn tự tay kiểm soát việc cập nhật driver, bạn có thể sử dụng Device Manager:
- Mở Device Manager (nhấn Windows + S, gõ “device manager”).
- Tìm đến thiết bị cần cập nhật driver.
- Click chuột phải và chọn Update driver.
- Chọn Search automatically for drivers để Windows tự động tìm kiếm và cài đặt driver mới nhất.

3. Cập Nhật Driver Thông Qua Câu Lệnh
Phương pháp này dành cho những ai yêu thích sử dụng câu lệnh:
- Mở Command Prompt (nhấn Windows + R, gõ “cmd” và nhấn Enter).
- Gõ lệnh
driverqueryvà nhấn Enter để xem danh sách driver đã cài đặt. - Để xuất danh sách driver ra file text, gõ lệnh
driverquery > driver.txt.
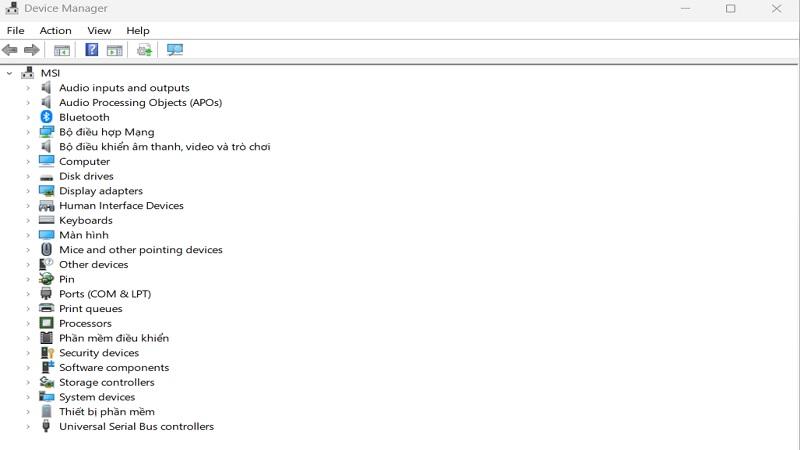
4. Sử Dụng Phần Mềm Tự Động Cập Nhật Driver
Nhiều phần mềm hỗ trợ tự động cập nhật driver, giúp bạn tiết kiệm thời gian và công sức, ví dụ như Driver Booster hoặc Driver Easy.
Lưu ý: Nên tải phần mềm từ trang web chính thức và đọc kỹ hướng dẫn trước khi sử dụng.
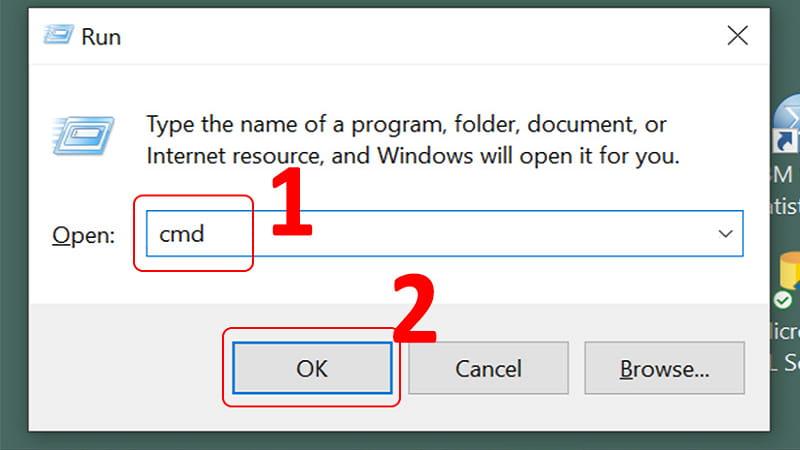
Lưu Ý Quan Trọng Khi Cập Nhật Driver
- Sao Lưu Dữ Liệu: Trước khi cập nhật driver, hãy sao lưu dữ liệu quan trọng để phòng tránh rủi ro mất mát thông tin.
- Nguồn Điện Ổn Định: Đảm bảo nguồn điện ổn định trong quá trình cập nhật, tránh tình trạng máy tính bị tắt đột ngột.
- Nguồn Driver Uy Tín: Chỉ tải driver từ trang web chính thức của nhà sản xuất hoặc các nguồn đáng tin cậy.
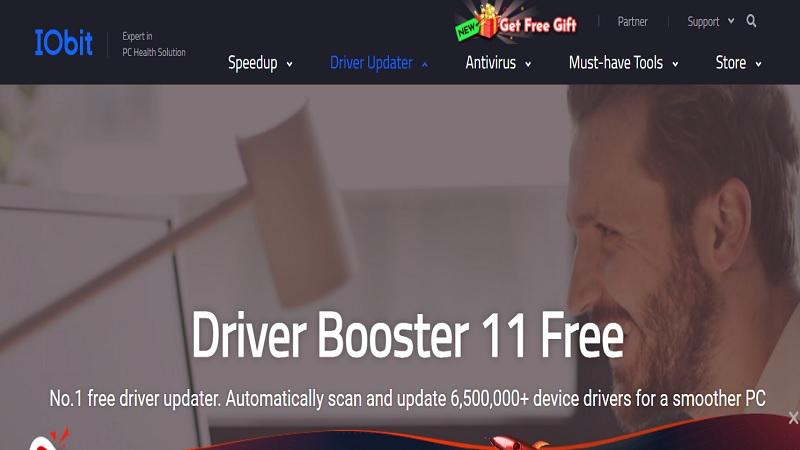
Khắc Phục Lỗi Thường Gặp Sau Khi Cập Nhật Driver
1. Sử Dụng System Restore
Nếu gặp sự cố sau khi cập nhật, bạn có thể khôi phục hệ thống về trạng thái trước đó bằng System Restore:
- Nhấn Windows + S, gõ “create a restore point” và chọn kết quả đầu tiên.
- Chọn tab System Protection, sau đó nhấn System Restore….
- Chọn một điểm khôi phục trước thời điểm cập nhật driver và làm theo hướng dẫn.
2. Gỡ Bỏ Driver Gây Lỗi Trong Safe Mode
Safe Mode là chế độ an toàn, cho phép bạn khởi động máy tính với số lượng driver tối thiểu:
- Khởi động vào Safe Mode (giữ phím Shift và nhấn Restart).
- Chọn Troubleshoot > Advanced options > Startup Settings > Restart.
- Nhấn số tương ứng để bật Safe Mode.
- Mở Device Manager, tìm và gỡ bỏ driver gây lỗi.
- Khởi động lại máy tính ở chế độ bình thường.
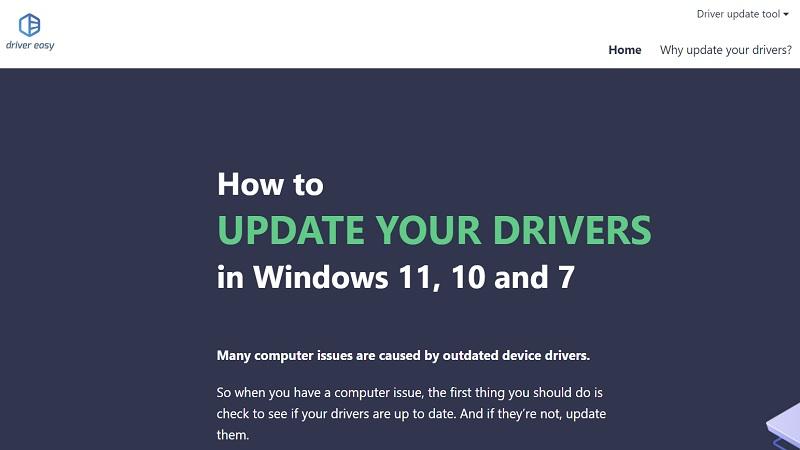
Lời Kết
Việc cập nhật driver thường xuyên là chìa khóa để máy tính Windows 10 của bạn luôn hoạt động ở trạng thái tốt nhất. Hãy áp dụng ngay những kiến thức bổ ích từ Điện Tử Máy Tính để tự tin “chăm sóc” cho chiếc máy tính của mình nhé!
Nếu bạn có bất kỳ câu hỏi nào, đừng ngần ngại để lại bình luận bên dưới. Và đừng quên chia sẻ bài viết hữu ích này đến bạn bè và người thân!
Xin chào, tôi là Văn Thuật, một chuyên gia trong lĩnh vực điện tử và máy tính với hơn 15 năm kinh nghiệm. Tôi đam mê nghiên cứu và chia sẻ kiến thức công nghệ nhằm giúp cộng đồng tiếp cận những giải pháp tiên tiến và thực tiễn nhất. About me!
Bài viết cùng chủ đề:
-
10 Lỗi Màn Hình Laptop Phổ Biến Và Cách Khắc Phục
-
Top 12 Phần Mềm Diệt Virus Tốt Nhất Trên Hệ Điều Hành Windows
-
Bí Kíp Trải Nghiệm Âm Thanh Tuyệt Vời Nhất Từ Airpods
-
Hướng Dẫn Cách Tắt Tường Lửa Trong Win 11
-
Một Số Tổ Hợp Phím Tắt Giúp Nâng Cao Hiệu Quả Công Việc
-
Cách Sao Lưu Và Khôi Phục Dữ Liệu Trên Win 7 Đơn Giản
-
MacOS Hay Windows Mới Là Lựa Chọn Hoàn Hảo Cho Bạn?
-
Nguyên Nhân Và Cách Khắc Phục Lỗi Màn Hình Máy Tính Bị Đen
-
Cách Cài Đặt Phần Mềm Bảng Tương Tác myViewBoard Chi Tiết
-
Hướng Dẫn Chi Tiết Cách Phân Vùng Ổ Cứng Trên Win 11 Và 10
-
Khám Phá 27 Lệnh Run CMD Thông Dụng
-
Hô Biến Giao Diện Máy Tính Từ Đơn Điệu Trở Nên Độc Đáo
-
Phương Pháp Kiểm Tra Ổ Cứng Nhanh Và Chính Xác Nhất
-
Top 13 Cách Tìm Bài Hát Qua Giai Điệu Chính Xác Nhất
-
Tổng Hợp 5 Thiết Đặt Chính Sách Mới Để Kiểm Soát Quyền Riêng Tư
-
Nguyên Nhân Laptop Nóng Như Lửa Và Cách Khắc Phục
















