Các Phương Pháp Kết Nối Nhiều Máy Tính Với 1 Máy In Phổ Biến
Bạn đang tìm cách kết nối nhiều máy tính với 1 máy in để tối ưu hiệu suất công việc và tiết kiệm chi phí? Đừng lo lắng, bài viết này sẽ hướng dẫn bạn chi tiết từng bước để biến điều đó thành hiện thực!
Tại Sao Nên Chia Sẻ Máy In Cho Nhiều Máy Tính?
Trong thời đại công nghệ số, việc chia sẻ máy in mang lại nhiều lợi ích thiết thực cho cả cá nhân và doanh nghiệp:
- Tiết kiệm chi phí: Thay vì đầu tư nhiều máy in, bạn có thể chia sẻ một máy in cho nhiều người dùng, giảm thiểu chi phí đầu tư ban đầu và chi phí bảo trì.
- Tăng hiệu quả công việc: Việc chia sẻ máy in giúp mọi người trong nhóm có thể dễ dàng in ấn tài liệu từ bất kỳ máy tính nào, nâng cao hiệu suất và năng suất làm việc.
- Tiết kiệm không gian: Thay vì đặt nhiều máy in cồng kềnh, bạn chỉ cần một máy in duy nhất, giúp tiết kiệm không gian làm việc.
Các Phương Pháp Kết Nối Nhiều Máy Tính Với 1 Máy In Phổ Biến
1. Kết Nối Máy In Qua Mạng LAN
Kết nối máy in qua mạng LAN là phương pháp phổ biến và hiệu quả nhất. Dưới đây là hướng dẫn chi tiết:
Bước 1: Chia sẻ máy in từ máy tính chủ
- Mở Control Panel trên máy tính đã kết nối với máy in.
- Chọn Devices and Printers.
- Nhấp chuột phải vào máy in bạn muốn chia sẻ và chọn Printer properties.
- Chọn tab Sharing, tích vào Share this printer và đặt tên cho máy in (nếu muốn).
- Nhấn OK để lưu thay đổi.
Bước 2: Kết nối máy tính khác với máy in đã chia sẻ
- Trên máy tính muốn kết nối với máy in, mở Control Panel và chọn Devices and Printers.
- Nhấn vào Add a printer.
- Chọn Add a network, wireless or Bluetooth printer.
- Chọn máy in bạn muốn kết nối từ danh sách và làm theo hướng dẫn trên màn hình.
Minh họa bằng hình ảnh:
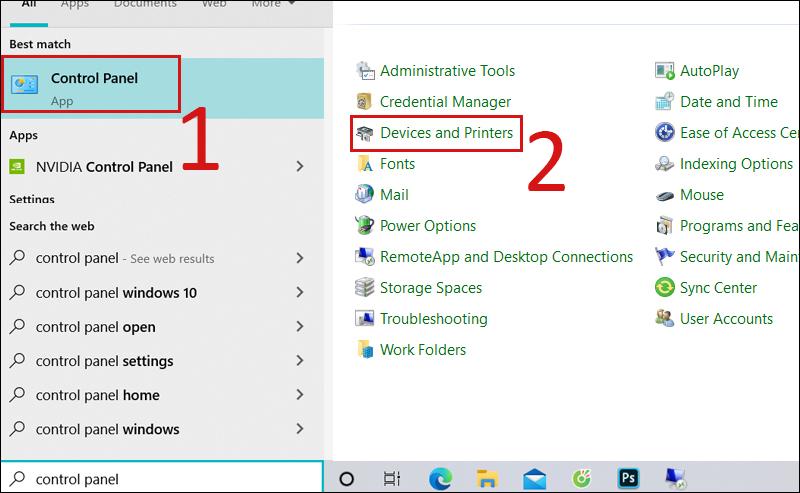
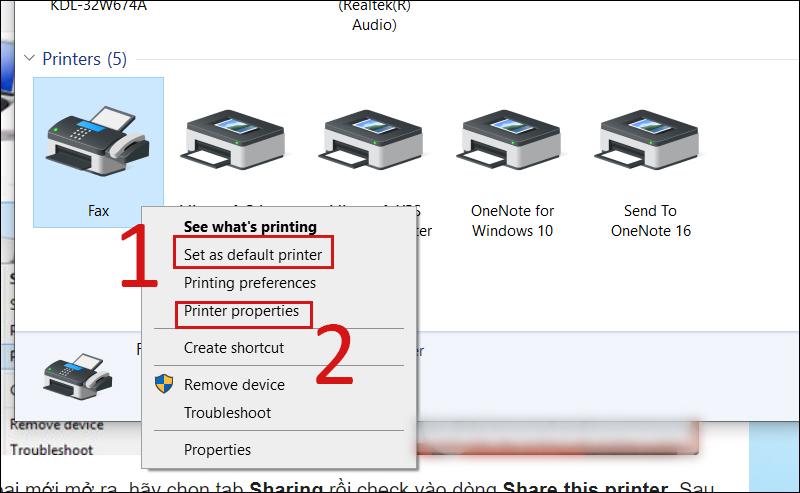
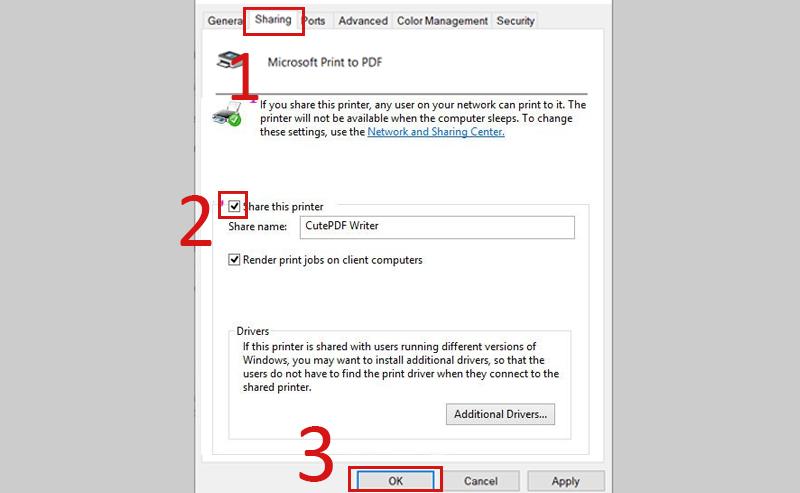
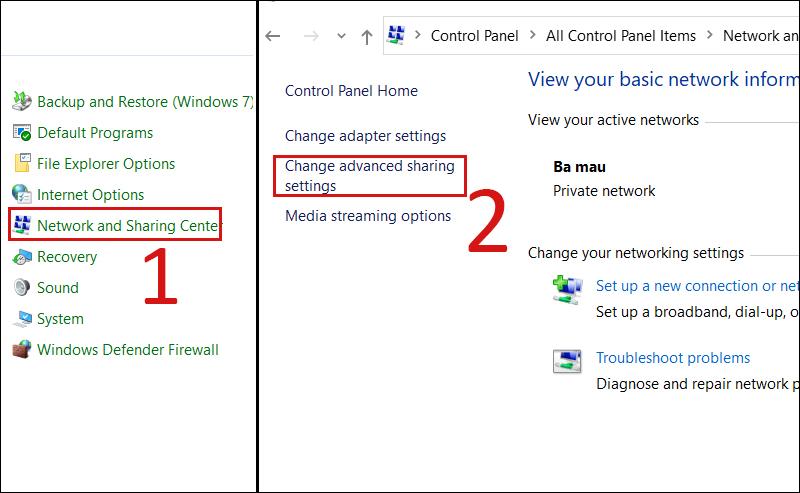
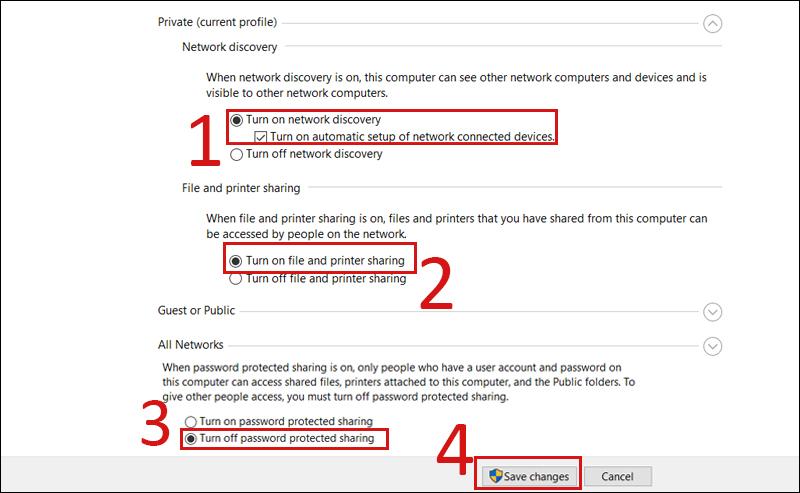
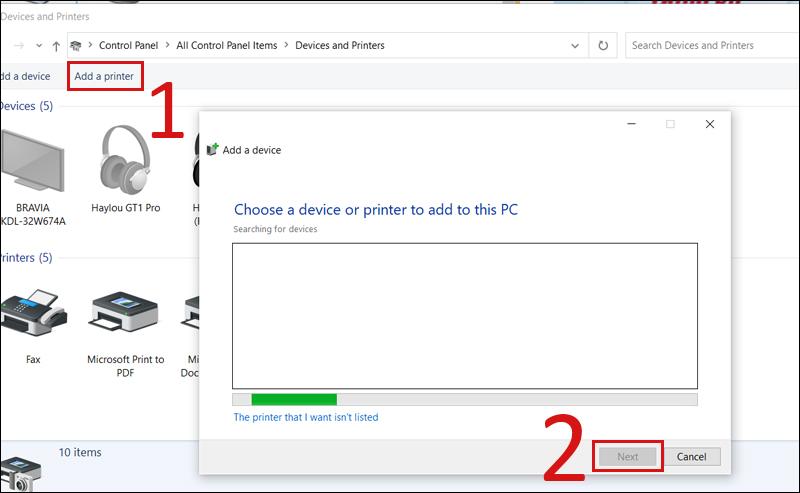
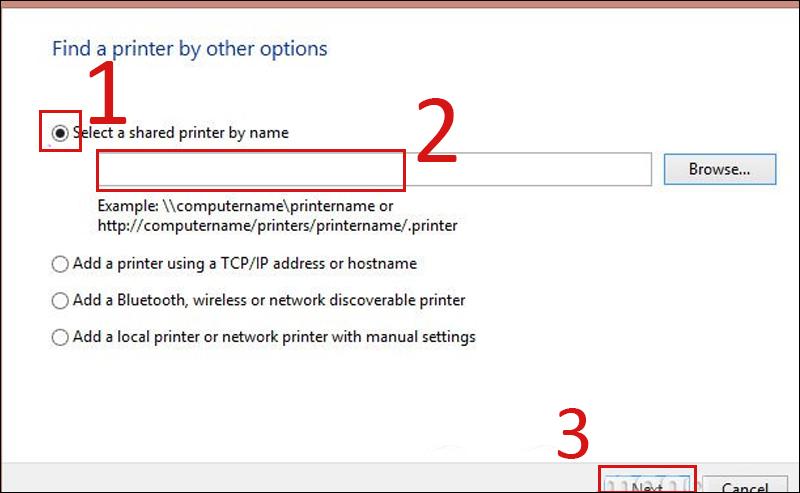
2. Kết Nối Máy In Qua Wifi
Phương pháp này cho phép bạn chia sẻ máy in không dây cho các thiết bị khác trong cùng mạng Wifi.
Bước 1: Đảm bảo máy in và máy tính đều được kết nối vào cùng mạng Wifi.
Bước 2: Chia sẻ máy in từ máy tính chủ.
(Thực hiện tương tự như bước 1 trong phần kết nối qua mạng LAN)
Bước 3: Kết nối máy tính khác với máy in đã chia sẻ.
- Trên máy tính muốn kết nối, mở Control Panel và chọn Devices and Printers.
- Nhấn vào Add a printer.
- Chọn Add a Bluetooth, wireless or network discoverable printer.
- Chọn máy in bạn muốn kết nối từ danh sách và làm theo hướng dẫn trên màn hình.
Minh họa bằng hình ảnh:
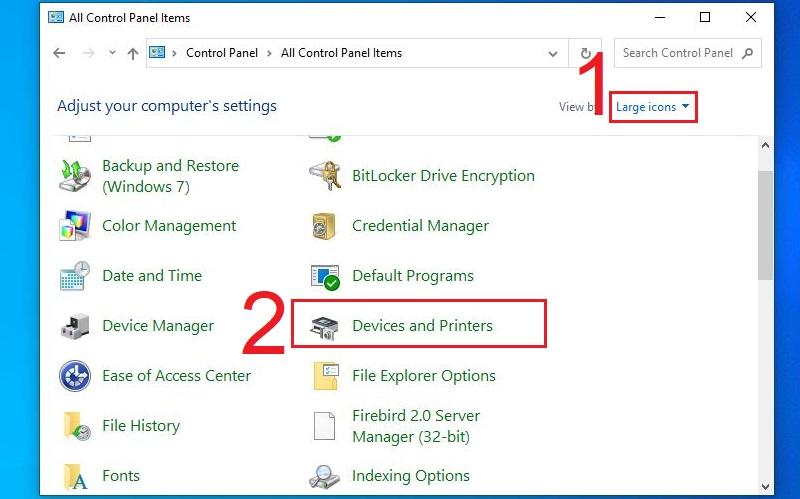
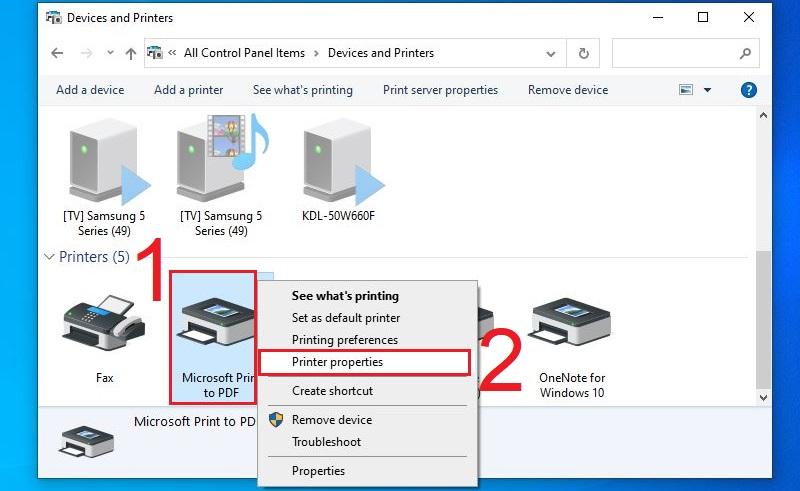
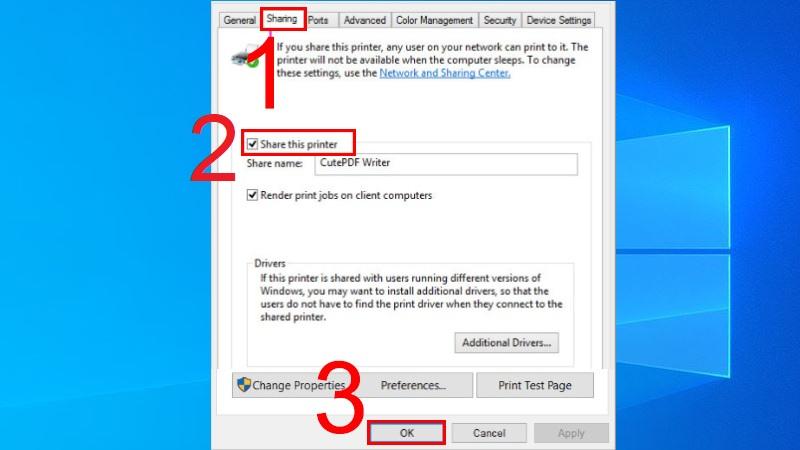
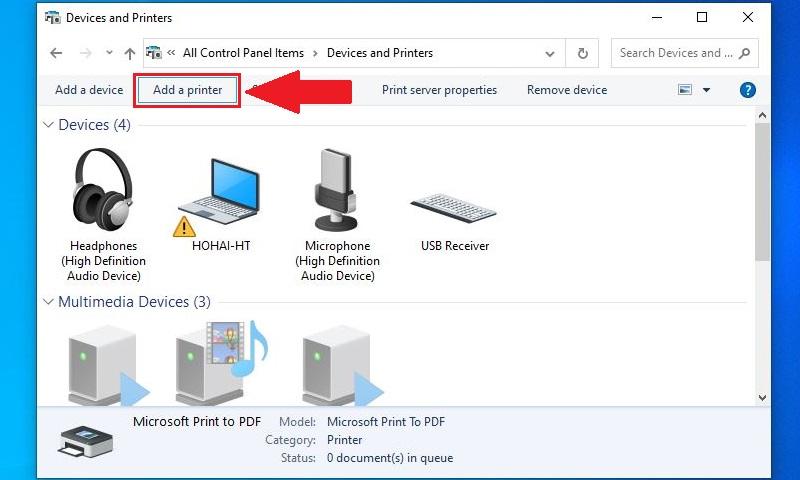
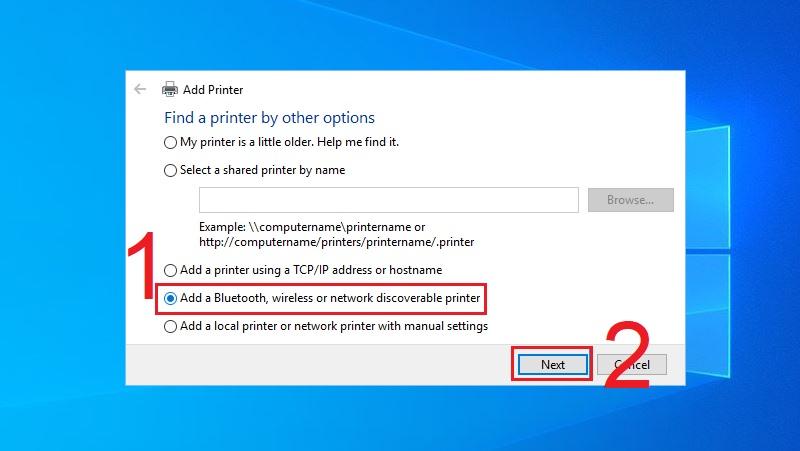
3. Kết Nối Máy In Bằng Địa Chỉ IP
Phương pháp này phù hợp khi bạn muốn kết nối trực tiếp đến máy in bằng địa chỉ IP.
Bước 1: Xác định địa chỉ IP của máy in.
- Trên máy tính đã kết nối với máy in, mở Command Prompt và nhập lệnh ipconfig.
- Tìm địa chỉ IP của máy in trong phần Default Gateway.
Bước 2: Kết nối máy tính khác với máy in bằng địa chỉ IP.
- Trên máy tính muốn kết nối, mở Control Panel và chọn Devices and Printers.
- Nhấn vào Add a printer.
- Chọn Add a local printer or network printer with manual settings.
- Nhập địa chỉ IP của máy in vào ô Hostname or IP address và làm theo hướng dẫn trên màn hình.
4. Kết Nối Máy In Không Cần Mạng
Phương pháp này sử dụng cáp USB để kết nối trực tiếp máy in với máy tính, tuy nhiên, chỉ có thể in ấn từ máy tính được kết nối trực tiếp với máy in.
Bước 1: Kết nối máy in với máy tính bằng cáp USB.
Bước 2: Cài đặt driver cho máy in (nếu cần).
Bước 3: In ấn trực tiếp từ máy tính đã kết nối với máy in.
Lời Khuyên Hữu Ích
Để việc chia sẻ máy in diễn ra suôn sẻ, bạn nên lưu ý một số điều sau:
- Đảm bảo tất cả các máy tính đều được kết nối vào cùng một mạng (LAN hoặc Wifi).
- Tắt tường lửa trên máy tính chia sẻ máy in hoặc cho phép kết nối đến máy in trong cài đặt tường lửa.
- Cập nhật driver cho máy in thường xuyên để đảm bảo tính ổn định.
Kết Luận
Hy vọng bài viết đã cung cấp cho bạn những thông tin hữu ích về cách kết nối nhiều máy tính với 1 máy in. Hãy lựa chọn phương pháp phù hợp nhất với nhu cầu của bạn và bắt đầu trải nghiệm sự tiện lợi của việc chia sẻ máy in!
Nếu bạn có bất kỳ câu hỏi hoặc thắc mắc nào, hãy để lại bình luận bên dưới, chúng tôi sẽ giải đáp trong thời gian sớm nhất. Đừng quên ghé thăm website của chúng tôi để khám phá thêm nhiều bài viết hữu ích khác về công nghệ và máy tính!
Xin chào, tôi là Văn Thuật, một chuyên gia trong lĩnh vực điện tử và máy tính với hơn 15 năm kinh nghiệm. Tôi đam mê nghiên cứu và chia sẻ kiến thức công nghệ nhằm giúp cộng đồng tiếp cận những giải pháp tiên tiến và thực tiễn nhất. About me!
Bài viết cùng chủ đề:
-
10 Lỗi Màn Hình Laptop Phổ Biến Và Cách Khắc Phục
-
Top 12 Phần Mềm Diệt Virus Tốt Nhất Trên Hệ Điều Hành Windows
-
Bí Kíp Trải Nghiệm Âm Thanh Tuyệt Vời Nhất Từ Airpods
-
Hướng Dẫn Cách Tắt Tường Lửa Trong Win 11
-
Tầm Quan Trọng Của Cập Nhật Driver Cho Máy Tính Win 10
-
Một Số Tổ Hợp Phím Tắt Giúp Nâng Cao Hiệu Quả Công Việc
-
Cách Sao Lưu Và Khôi Phục Dữ Liệu Trên Win 7 Đơn Giản
-
MacOS Hay Windows Mới Là Lựa Chọn Hoàn Hảo Cho Bạn?
-
Nguyên Nhân Và Cách Khắc Phục Lỗi Màn Hình Máy Tính Bị Đen
-
Cách Cài Đặt Phần Mềm Bảng Tương Tác myViewBoard Chi Tiết
-
Hướng Dẫn Chi Tiết Cách Phân Vùng Ổ Cứng Trên Win 11 Và 10
-
Khám Phá 27 Lệnh Run CMD Thông Dụng
-
Hô Biến Giao Diện Máy Tính Từ Đơn Điệu Trở Nên Độc Đáo
-
Phương Pháp Kiểm Tra Ổ Cứng Nhanh Và Chính Xác Nhất
-
Top 13 Cách Tìm Bài Hát Qua Giai Điệu Chính Xác Nhất
-
Tổng Hợp 5 Thiết Đặt Chính Sách Mới Để Kiểm Soát Quyền Riêng Tư
















