5 Cách Khôi Phục File Đã Xóa Trên Máy Tính Đơn Giản Nhất
Bạn đã bao giờ “tá hỏa” khi lỡ tay xóa nhầm một file quan trọng trên máy tính? Đừng quá lo lắng, bài viết này sẽ mách bạn 5 cách “cứu cánh” dữ liệu bị xóa đơn giản mà hiệu quả, giúp bạn “hô biến” những file tưởng chừng đã mất trở về chỉ trong nháy mắt!
Khôi Phục Từ Thùng Rác (Recycle Bin) – Nơi Cứu Tinh Đầu Tiên
Thùng rác chính là điểm đến đầu tiên bạn nên kiểm tra khi vô tình xóa nhầm file. Hãy làm theo các bước sau:
- Mở Recycle Bin: Nhấp đúp vào biểu tượng thùng rác trên màn hình desktop.
- Tìm File Cần Khôi Phục: Duyệt qua danh sách các file trong thùng rác để tìm file bạn cần.
- Khôi Phục File: Nhấp chuột phải vào file và chọn “Restore“. File sẽ được khôi phục về vị trí ban đầu trước khi bị xóa.
 Khôi phục file đã xóa từ thùng rác
Khôi phục file đã xóa từ thùng rác
Sử Dụng File History – “Cỗ Máy Thời Gian” Cho Dữ Liệu
Trên Windows 10 và Windows 11, tính năng File History hoạt động như một “cỗ máy thời gian” cho dữ liệu, cho phép bạn khôi phục các phiên bản cũ của file.
- Mở File History: Gõ “File History” vào thanh tìm kiếm trên thanh taskbar và chọn “Restore your files with File History“.
- Tìm File Cần Khôi Phục: Duyệt qua các thư mục và tìm file bạn muốn khôi phục.
- Khôi Phục File: Chọn file và nhấp vào nút “Restore” để khôi phục file về vị trí ban đầu.
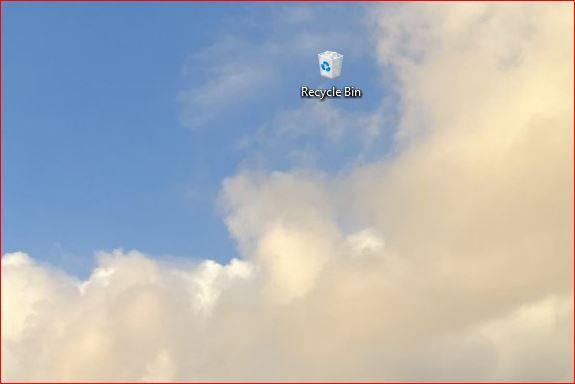
Lưu ý: Tính năng File History cần được kích hoạt và thiết lập trước khi bạn có thể sử dụng.
Windows File Recovery – “Vị Cứu Tinh” Cho Những Trường Hợp Khó
Windows File Recovery là một công cụ dòng lệnh mạnh mẽ, được tích hợp sẵn trên Windows 10 (phiên bản 2004 trở lên) và Windows 11, giúp bạn khôi phục dữ liệu bị xóa, kể cả khi đã bị xóa khỏi thùng rác.
- Cài Đặt Windows File Recovery: Tải xuống và cài đặt ứng dụng từ Microsoft Store.
- Mở Windows File Recovery: Tìm kiếm “Windows File Recovery” trong menu Start.
- Sử Dụng Cú Pháp Lệnh: Nhập cú pháp lệnh theo cấu trúc sau:
winfr <Ổ đĩa chứa file bị xóa>:<Ổ đĩa lưu file khôi phục> /<Chế độ khôi phục> /n <Đường dẫn file cần khôi phục>Ví dụ, để khôi phục file report.docx từ ổ C sang ổ D ở chế độ regular, bạn sử dụng lệnh:
winfr C: D: /regular /n UsersYourNameDocumentsreport.docx- Xác Nhận Khôi Phục: Nhấn Enter và xác nhận bằng cách gõ “Y” khi được hỏi.
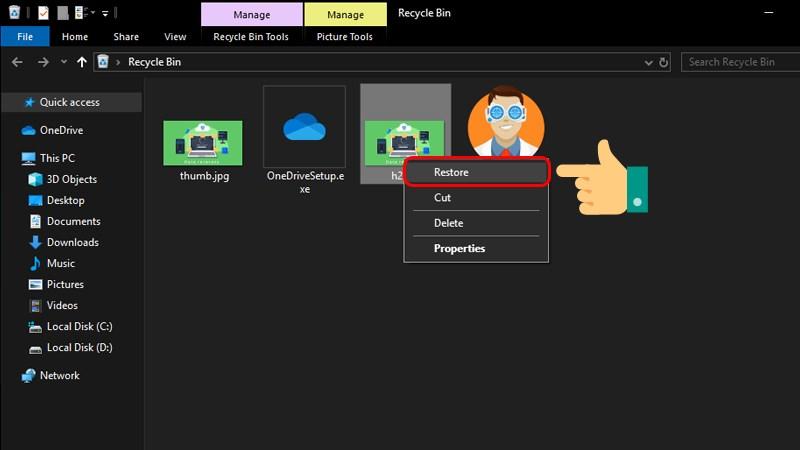
Lưu ý: Cú pháp lệnh của Windows File Recovery khá phức tạp, bạn nên tham khảo hướng dẫn chi tiết trên trang web của Microsoft trước khi sử dụng.
“Siêu Năng Lực” Từ Command Prompt (CMD)
Command Prompt (CMD) là một công cụ dòng lệnh mạnh mẽ khác của Windows, cho phép bạn thực hiện nhiều tác vụ quản lý hệ thống, bao gồm cả việc khôi phục dữ liệu.
- Mở CMD: Gõ “cmd” vào thanh tìm kiếm, nhấp chuột phải vào “Command Prompt” và chọn “Run as administrator“.
- Kiểm Tra Ổ Đĩa: Nhập lệnh
chkdsk <Ổ đĩa> /f(ví dụ:chkdsk C: /f) và nhấn Enter. Lệnh này sẽ kiểm tra và sửa lỗi ổ đĩa. - Khôi Phục File: Nhập lệnh
attrib -h -r -s /s /d <Ổ đĩa>:*.*(ví dụ:attrib -h -r -s /s /d C:*.*) và nhấn Enter. Lệnh này sẽ bỏ thuộc tính ẩn, chỉ đọc và hệ thống của tất cả các file trên ổ đĩa, giúp khôi phục các file bị ẩn hoặc bị xóa do lỗi hệ thống.
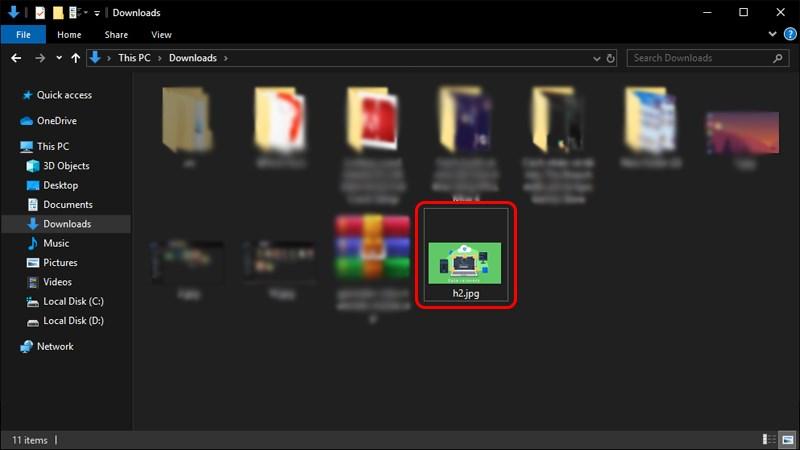
Phần Mềm Khôi Phục Dữ Liệu – Giải Pháp Chuyên Nghiệp
Bên cạnh các công cụ tích hợp sẵn, bạn có thể sử dụng các phần mềm khôi phục dữ liệu chuyên nghiệp, cung cấp nhiều tính năng mạnh mẽ và giao diện thân thiện, dễ sử dụng.
Dưới đây là một số phần mềm phổ biến:
- Disk Drill Data Recovery: Hỗ trợ khôi phục dữ liệu từ nhiều loại thiết bị lưu trữ, bao gồm ổ cứng, USB, thẻ nhớ…
- Recuva: Giao diện đơn giản, dễ sử dụng, phù hợp với người dùng phổ thông.
- R-Studio: Công cụ khôi phục dữ liệu mạnh mẽ, hỗ trợ nhiều hệ thống file.
- EaseUS Data Recovery Wizard: Giao diện trực quan, dễ sử dụng, hỗ trợ khôi phục dữ liệu từ nhiều trường hợp mất mát dữ liệu khác nhau.

Lời Kết
Với 5 cách khôi phục file đã xóa trên máy tính được chia sẻ trong bài viết này, hy vọng bạn đã có thể tự tin “giải cứu” dữ liệu của mình một cách nhanh chóng và hiệu quả. Hãy nhớ sao lưu dữ liệu thường xuyên để tránh trường hợp đáng tiếc xảy ra nhé!
Xin chào, tôi là Văn Thuật, một chuyên gia trong lĩnh vực điện tử và máy tính với hơn 15 năm kinh nghiệm. Tôi đam mê nghiên cứu và chia sẻ kiến thức công nghệ nhằm giúp cộng đồng tiếp cận những giải pháp tiên tiến và thực tiễn nhất. About me!
Bài viết cùng chủ đề:
-
10 Lỗi Màn Hình Laptop Phổ Biến Và Cách Khắc Phục
-
Top 12 Phần Mềm Diệt Virus Tốt Nhất Trên Hệ Điều Hành Windows
-
Bí Kíp Trải Nghiệm Âm Thanh Tuyệt Vời Nhất Từ Airpods
-
Hướng Dẫn Cách Tắt Tường Lửa Trong Win 11
-
Tầm Quan Trọng Của Cập Nhật Driver Cho Máy Tính Win 10
-
Một Số Tổ Hợp Phím Tắt Giúp Nâng Cao Hiệu Quả Công Việc
-
Cách Sao Lưu Và Khôi Phục Dữ Liệu Trên Win 7 Đơn Giản
-
MacOS Hay Windows Mới Là Lựa Chọn Hoàn Hảo Cho Bạn?
-
Nguyên Nhân Và Cách Khắc Phục Lỗi Màn Hình Máy Tính Bị Đen
-
Cách Cài Đặt Phần Mềm Bảng Tương Tác myViewBoard Chi Tiết
-
Hướng Dẫn Chi Tiết Cách Phân Vùng Ổ Cứng Trên Win 11 Và 10
-
Khám Phá 27 Lệnh Run CMD Thông Dụng
-
Hô Biến Giao Diện Máy Tính Từ Đơn Điệu Trở Nên Độc Đáo
-
Phương Pháp Kiểm Tra Ổ Cứng Nhanh Và Chính Xác Nhất
-
Top 13 Cách Tìm Bài Hát Qua Giai Điệu Chính Xác Nhất
-
Tổng Hợp 5 Thiết Đặt Chính Sách Mới Để Kiểm Soát Quyền Riêng Tư
















